SSテクニック
2014/08/23 改訂
Kero Nishi
スナップショットの撮影方法については、Second Life インワールドヘルプ の 決定的瞬間を捉える で説明されています。
また、Torley Linden 氏のビデオ・チュートリアル Advanced Snapshot Magic や Torley's Guide to High-Quality Photography! には、さらに細かい調整方法が紹介されています。英語だけど。

この記事は、そのあたりを参考にしながら、きれいなスナップショットを撮るためのあれこれを、自分なりに整理したものを Second Life Viewer 3 対応版として書き直したものです。
基本方針は、下記の三つ。
たくさん撮影して、あとでゆっくり選ぶ。
大きく撮影して、あとでトリミング。
最高画質をめざす。
カメラの形をしたスナップショットのボタンを押すと、スナップショット・ダイアログが現れます。
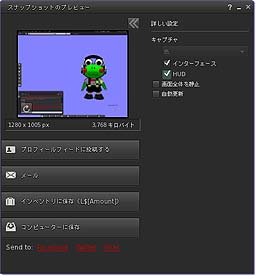
ダイアログの右の部分が表示されない場合は、>> ボタンをクリックしてください。 ■ プロフィールフィードに投稿する

撮影画像をウェブのマイページに投稿します。
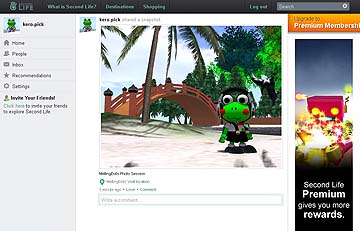
■ メール

「メール」を選択すると、指定したアドレスにメールで画像が送信されます。
終 は To、始 は From を訳したもののようです。それぞれメールアドレスを書き込みます。
jpeg 1MB までという制限があるようです。
■ インベントリに保存
持ち物の中に保存されます。サイズが 512 X 512 pixcel 固定になってしまう上、そのつど 10L$かかります。
■ コンピューターに保存

自分のコンピューターに保存されます。お勧めします。
- サイズ
ウィンドウはフルスクリーンにしましょう。Windows なら、ふつうに画面右上の □ をクリックすれば最大サイズになりますから、「現在のウィンドウ」サイズでOKです。
- 形式
JPEG, PNG, BMP が選択できます。
形式 画質 ファイルサイズ 保存時間 JPEG 劣化する BMP の 1/10〜1/20 くらい 圧縮にちょっと時間がかかる PNG 品質維持 BMP の 1/3 くらい 圧縮にもっと時間がかかる BMP 品質維持 でかい 非圧縮なので最短
JPEG を選択すると、圧縮率の指定ができます。数値が大きいほど高画質で保存されますが、70 以上は、ちょっと見にはわかりません。
しかし高画質をめざすなら、あとで加工することも考慮して BMP か PNG にしましょう。
ちなみに、1920 X 1080 pixcel の画面を BMP 保存すると 6.2 MB になります。
ハードディスクに保存するコマンドのショートカットは [CTRL] + @ です。
- キャプチャ
「ハードディスクに保存」では「キャプチャ」の種類を選ぶことができます。「色」にしておきましょう。「深度」は画面の奥行きをグレースケールで表示するもので、ぼかしが普通に使えるようになった今では、あまり使い道がありません。
- インターフェース
チェックを入れると、ユーザーインターフェイスも撮影画面に記録されます。通常の SS ではチェックを外しておきましょう。
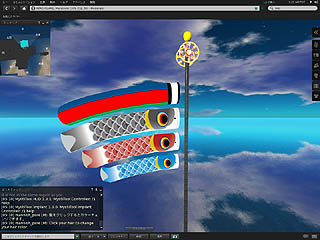
- HUD
HUD 画面も撮影画面に記録されます。通常の SS ではチェックを外しておきましょう。

- 画面全体を静止
チェックすると、画面が静止します。
- 自動更新
画面に変更があったときに自動的に撮影画面をリフレッシュしますが、機能していないようです。チェックを外しましょう。
このダイアログにあるプレビュー画面は小さいので、集合撮影でだれかが横を向いたとか目をつぶったとかは分かりません。
保存先フォルダを開いておき、[CTRL] + @ で、プレビューせずに保存してから、必要に応じて保存されたファイルを Susie や vix など別のソフトで確認した方が良いです。
以上の設定ができたら、スクリーンショット・ダイアログを閉じます。
撮影は 、[CTRL] + @ で、プレビューなしに直接保存しましょう。
ログイン後に初めて撮影するとき、ファイルの保存ダイアログが開きます。保存フォルダを選択し、ファイル名のプリフィックスを指定します。ファイルは、プリフィックス+連番 という名前で保存されていきます。初期値でSnapshot というのが入っていますが、この場合、撮影順に Snapshot_001.bmp, Snapshot_002.bmp, Snapshot_003.bmp ... というように名前が自動的につけられます。ちなみに、Snapshot_999 の次は Snapshot_1000 になります。
ファイル形式を途中で変えると、また新たに番号がふられます。Snapshot_010.bmp の次に PNG で保存を指定すると、Snapshot_011.png ではなく、Snapshot_001.png になることに注意しましょう。
高画質撮影のためには、環境設定−グラフィック を最高にしておくほか、アドバンスメニューもちょいといじります。
画面上にアドバンスが表示されていない場合は、[CTRL] + [ALT] + D で表示させます。
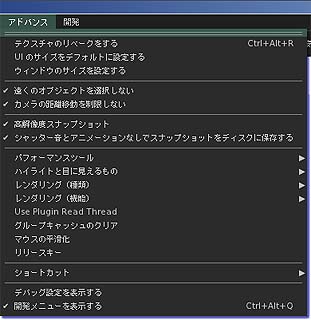
- カメラの距離移動を制限しない
チェックを入れると、カメラ位置の制限が解除されます。
- 高解像度スナップショット
指定した倍のサイズ(面積比4倍)でコンピュータに記録されます。1980 X 1080 の場合は 2960 X 2160 のサイズになり、当然ファイルサイズも大きくなります。
- シャッター音とアニメーションなしでスナップショットをディスクに保存する
チェックを入れると、撮影時のシャッター音とアニメーションがなくなります。盗撮に最適です。うひひ
■ 不要なものを消す
撮影時に、邪魔なものが写り込まないよう、特定のオブジェクトやアバタを非表示にすることができます。
アドバンスメニューから「ハイライトと目に見えるもの」の「選択したものを非表示にする」を選択します。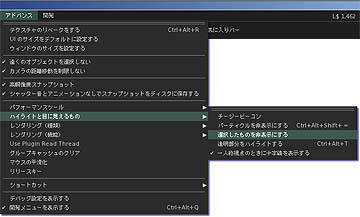
編集モードにしてオブジェクトを選択すると、画面から消えます。オブジェクトがリンクされている場合は「制作」モードにして、「リンクした部分を編集」で、複数ある場合は [SHIFT] キーを押しながら選択して、不要なものを消していきます。
また、アドバンスメニューから「開発メニュー」を表示させ、開発メニューの アバター → キャラクターテスト → 選択アバター許可 にチェックを入れると、アバタもオブジェクト同様に選択できるようになります。
元の状況 
編集で選択 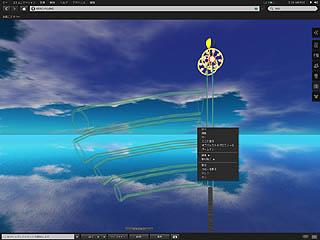
記録された画像 
リンク部分を選択 
記録された画像 
自分を入れ込んで撮影するときは、編集のアニメーションになってるとみっともないので、ポーズをつけておきましょう。
また、レンダリング から、水だけとかアバターとか、まとめて非表示にすることもできます。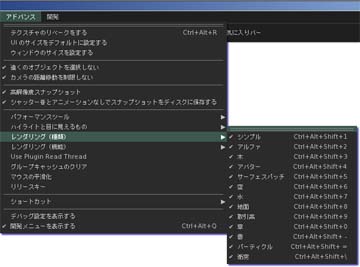
■ アニメ・ポーズ
素早い動きのアニメーションは撮影タイミングが難しいですが、開発メニューから アバター の スローモーションのアニメーション にチェックを入れるとアニメ再生速度が半分になるので、撮影しやすくなります。
ただし、効果があるのは、「自分が見ている自分のアニメ」だけです。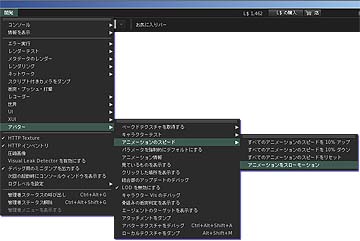
人物撮影の際に、顔が変な方向に向いてしまうことがあります。目線を固定するには、その方向にあるオブジェクトを [ALT] + 左クリック します。rez 可能な所なら、フレーム外に凝視用オブジェクトを rez することもできますね。
集合撮影では、被写体の皆さんにアドバンスメニューの「シャッター音とアニメーションなしでスナップショットをディスクに保存する」で撮影アニメをオフにしてもらい、アドバンスメニューからデバッグ設定を表示させて、PlayTypingAnim を FALSE にしてもらうと、チャットのタイピングアニメがなくなります。
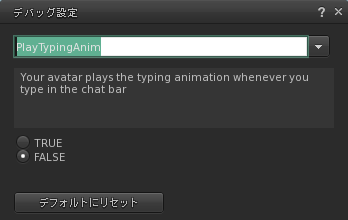
■ LOD
ビュワーは、近くのものは精細に、遠くのものはてきとーに描画する仕様になっています。遠くのアバタを望遠で撮影すると、つぶれてしまっていたりします
開発メニューから LOD を無効にすると、これを回避できます。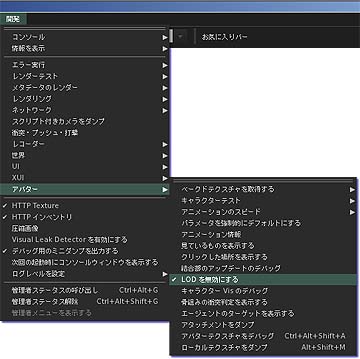
LOD 有効 
LOD 無効 
撮影後にトリミングすることを前提にしていますが、切り取る領域が小さくなるよう、適切な構図でフレーミングして撮影しましょう。
撮影に際しては、いろんなノウハウがあります。以下、思いつきの TIPS です。
- 三分割法
被写体が中央にあると不安定なので、ちょっとずらします。画面を縦横に三分割したときの交点に対象がくるようにすると安定します。
被写体が中央 
ちょっとずらす 
1/3 くらいのところ 
たとえば印刷物やウェブサイトに肖像を載せる場合、左向きの画像は右側に、右向きの画像は左側に置きます。
安定 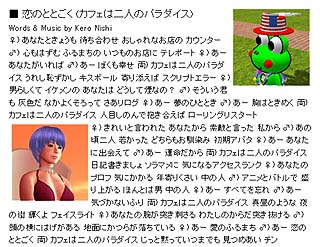
不安定 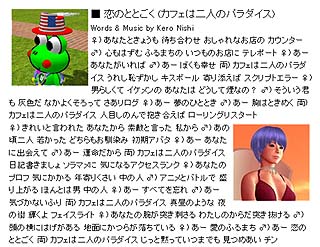
- 頭切っても あご切るな
安定 
不安定 
- 前景を入れると奥行きが出る
平面的 
立体的 
- 全身を入れるときは下から煽る
短足 
普通 
すらり 
- ポートレイトは望遠で
背景が目障り。
外周部に歪みが出る。
望遠で背景を簡素化 
- 背景よりずっと前に出る
よくある観光記念写真。
人物が小さい。
カメラに近づくと
人物も大きく写る。
いろいろあるけど、要はセンスやね。けろけろっ。

- カメラの距離移動を制限しない