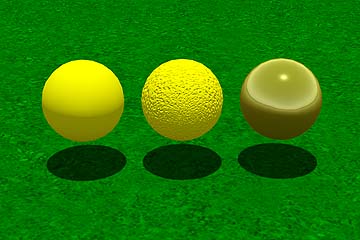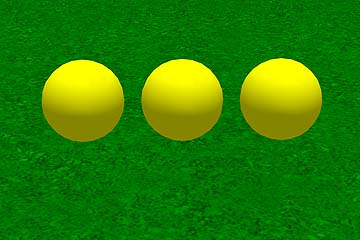環境設定−グラフィック
2014/08/23 改訂
Kero Nishi
この記事は、Second Life Viewer 3 のグラフィック設定について、あれこれ記したものです。

Knowledge Base の Menus and Controls (現在行方不明) の記事をもとにしていますが、適当にあれこれ実験したサンプル画像や、特にスナップショット撮影という観点からのコメントを加えています。 グラフィックボードによって、効果の現れ方が違うかも知れません。私の使っているグラフィックボードは GeForce GTX560 Ti で、並の製品で、高 と 超高 の間あたりで使っています。
画面左上の 「ミー」から「環境設定」を選択し、「グラフィック」タブを開きます。
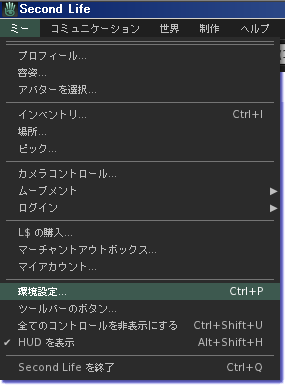
これは簡易設定の画面です。
右下の「詳しい設定」を押すと、詳細な設定ができるダイアログが開きます。

それぞれの項目の意味は次のとおりです。
■ クォリティとスピード :
設定の組合せがプリセットされています。デフォルトで、使用しているグラフィックボードの性能に合わせて自動設定されます。
超高 がいちばん画質が良いですが、そうすると描画にやたら時間がかかったり、時にはクライアントが落ちてしまったりすることがあります。
パフォーマンスを維持するために、被写体に応じて必要のない項目は設定を低くしたり、こだわりの項目は高くしたりします。また撮影意図によって、わざと低い設定にした方がよい場合もあります。
プリセットの設定は下のようになっています。
| [低] |  |
| [低] と [中] の間 |  |
| [中] |  |
| [中] と [高] の間 |  |
| [高] |  |
| [高] と [超高] の間 |  |
| [超高] |  |
■ シェーダー :
シェーダーは、光源・陰影等の処理をします。
■ 影 :
「なし」「太陽/月」「太陽/月・プロジェクタ」の3つが選べます。
PCに負荷がかかるので、普段は「なし」にしておいて、じっくり撮影するときだけ影をつけるという方法もあります。
■ 水の反射 :
「最小」「地形と樹木」「すべての静止オブジェクト」「すべてのアバターとオブジェクト」「すべて」があり、この順で負荷が大きくなるようです。
| なし |  |
| 地形と樹木 |  |
| すべての静止オブジェクト |  |
| すべてのアバターとオブジェクト | |
| すべて |  |
■ アバターの物理作用 :
乳揺れ・腹揺れ・尻揺れの程度を設定します。
SS撮影では揺らさないほうが撮りやすいですが、動画の場合は適切に設定すると殿方が喜ばれるようです。
■ 描画距離
視点からの最大描画距離を設定します。
長くすると遠くまで描画されますが、逆に遠くにある邪魔なものを消したいときは短くするとよいです。
Firestorm の場合は 32m〜1,024mまで設定できます。
| 64m |  |
| 128m |  |
| 256m |  |
| 512m |  |
64〜512mの範囲を超えて描画させたいときは、描画距離を伸ばす の記事を参照してください。
描画距離を長くするとPCにかかる負担が増えます。商品や人の多いショップの中では短くしたほうが動きやすくなりますね。
背景に無粋なスカイボックスが浮いてたりする場合、あるいはポートレートで背景が邪魔な場合なども描画距離を下げるとよいです。
■ 最大パーティクル数 :
一度に表示するパーティクルの最大数を設定します。
1,000 もあれば十分です。パーティクルが邪魔なときは、0 にすれば表示されなくなります。
■ 簡略化せずに描画するアバターの最大数 :
この値を超えてアバタが視界に存在する場合、描画負荷を減らすため、遠くのアバタは二次元のドット絵で表示されます。
下のほうにある「アバターの描画を簡略化」がオンになっているときに有効です。
■ ポストプロセス品質 :
グロー描画の解像度を指定します。低くすると、少しですが荒くなるそうです。
実験では違いが分りませんでした。
■ メッシュ詳細 :
- オブジェクト :
オブジェクトメッシュの細かさを設定します。
低くすると角ばって見えます。[低] 
[中] 
[高] 
- フレキシプリム :
フレキシプリムの描画精度を設定します。
違いはよく分かりませんでした。
- 樹木 :
樹木の描画精度を設定します。
[低] 
[中] 
[高] 
- アバター :
アバターの描画精度を設定します。
違いが分かりません。メッシュを見ても変化なしです。レンダリング後 
ワイヤーフレーム 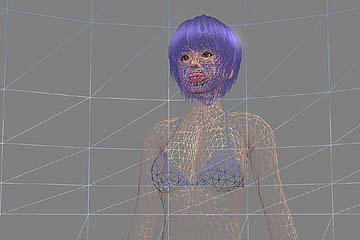
- 地形 :
地形の描画精度を設定します。
[低] 
[中] 
[高] 
ワイヤーフレームにして海の底のメッシュを見ると、よく分かります。
[低] 
[中] 
[高] 
- 空 :
空の描画精度を設定します。
[低] 
[中] 
[高] 
ほとんど見分けがつきませんが、メッシュを見ると分割数が違います。
[低] 
[中] 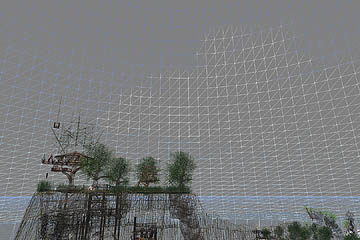
[高] 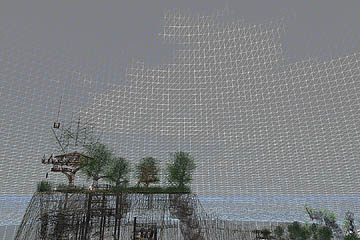
■ アバターレンダリング :
- アバターの描画を簡略化
指定人数以上の群集で、遠くのアバターの描画精度を下げます。
簡略化 
通常 
- ハードウェア・スキニング :
アバター描画にハードウェアを使います。
チェック入れたときと外したときの違いは分りませんでした。
同じ処理を、ソフトウェアでやるかハードウェアでやるかの違いだけだと思われます。
- アバターの布 :
シャツやフレアパンツなど、アバターのフレキシブル衣服を描画します。
これもチェック入れたときと外したときの違いは分りませんでした。
■ 地形詳細 :
地形に貼りつけるテクスチャの解像度が違うようです。
| [低] 128 X 128 |
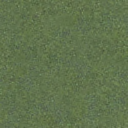 |
| [高] 512 X 512 | 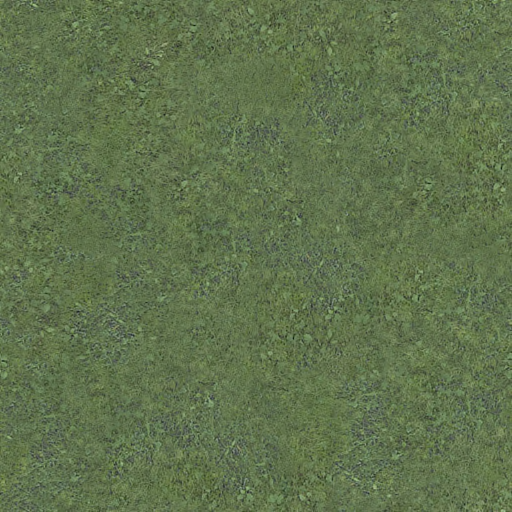 |
■ ハードウェア :
ボタンをクリックすると、設定ダイアログが出ます。
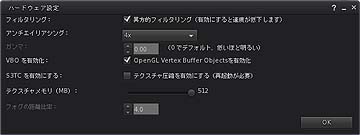
- フィルタリング :
テクスチャ品質を向上させるために、異方性フィルタリングを有効にします。
パフォーマンスが低下するかもしれません。
- アンチエイリアシング :
ぎざぎざの縁をなめらかにします。
なし 
X2 
X4 
X8 
Torley Linden 氏は、X16 を使っているそうですが、大きくすると PC の負担も増えます。
- ガンマ :
基本シェーダーがオフのときに設定できます。
代わりに、世界 − 自然環境エディター − 空の事前設定 で、風景ガンマ コントロールを使用してください。
- VBO を有効化 :
OpenGL の Vertex Buffer Objects を有効にします。
古いハードウェアには、効き目がないかも知れません。
また、これにチェックを入れると、ビュワーが不安定になるかもしれません。
- S3TC を有効にする :
テクスチャ圧縮を有効にします。
グラフィックボードのI/O帯域幅を節約でき、多くのハードウェアでサポートされているようです。
- テクスチャメモリ :
デフォルトで、グラフィックカードのメモリのサイズに設定されます。
この値を下げると、テクスチャの問題解決につながる場合もありますが、通常はこの設定を変更すべきではありません。
- フォグの距離比率 :
基本シェーダーがオフのときに、霧がどの程度遠くまで広がるかを設定できます。
基本シェーダーが有効になっていれば、この効果は 自然環境エディターの 空の事前設定で、大気タブから「視界の増幅」でコントロールできます。
きれいなSSを撮るためには、できるだけ大きな画面で、落ちない程度に高品質のグラフィック設定にしましょう。