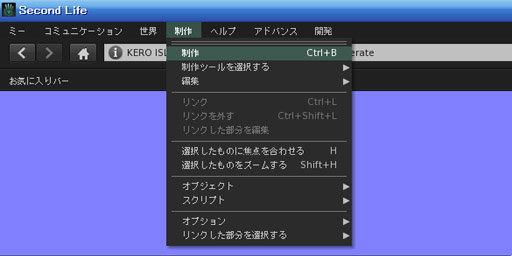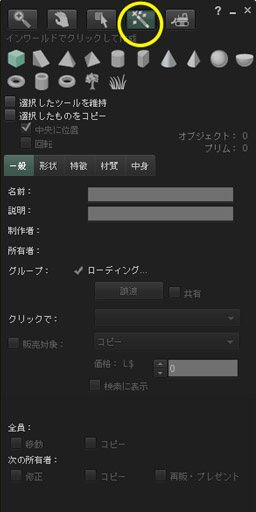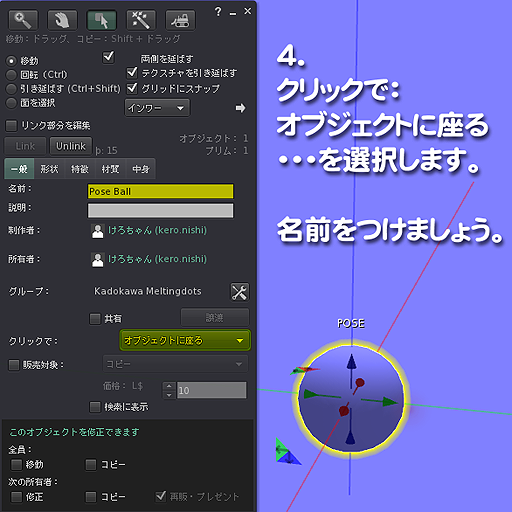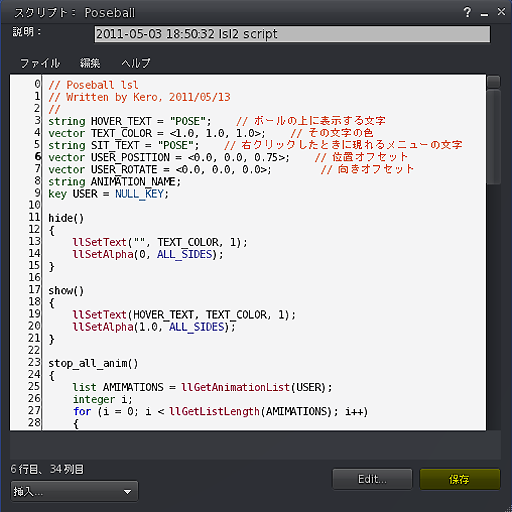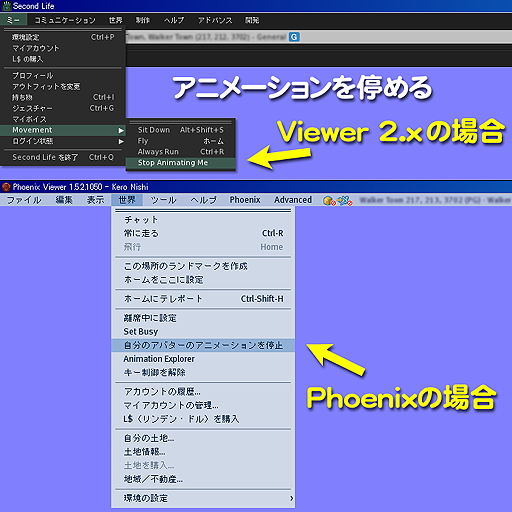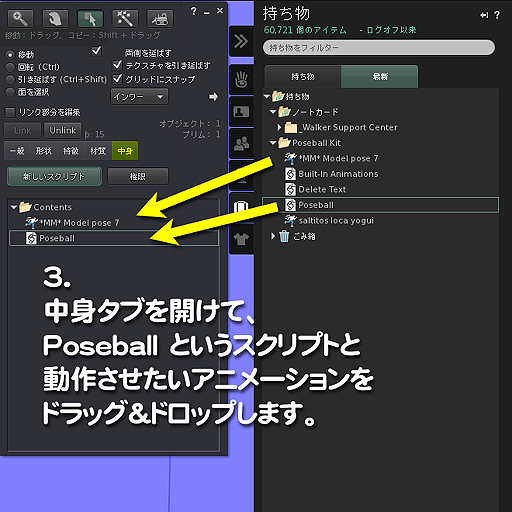Walker Support Center
ポーズボールを作ろう

2011/05/21
Walker Suppot Center Workshop
はじめに
ポーズボールを作ります。
ボールを右クリックして "POSE" を選択すると、設定されたポーズ(アニメーション)を再生します。
ポーズもアニメーションも、リンデンのサーバ上にある BVH 形式のファイルを読出して、クライアントで再生しますので、扱いは同じです。
ポーズデータの代わりにアニメーションデータを指定すると、アニメーションボールになります。
スクリプトとアニメーションデータは用意されていますので、ボールを作って、中にスクリプトとアニメーションを入れるだけです。
なお、このワークショップは、Viewer 2.x 対応です。1.2x をお使いのかたは、適宜読み替えてください。

制作キット
スクリプトは Poseball Kit のオブジェクトに入っていますので、0L$で BUY してください。
また、自由に使えるフリーのポーズ・アニメーションを用意しました。
FREE POSE, FREE ANIMATION, FREE DANCE の箱から 0L$ で買ってください。大量に入っているので、中身の表示に時間がかかるかも知れません。
制作操作の基礎
プリムの作成編集は基本機能として Second Life に備わっています。
| ■ | 画面上の「制作」から、「制作」を選択すると、制作のダイアログが開きます。 |
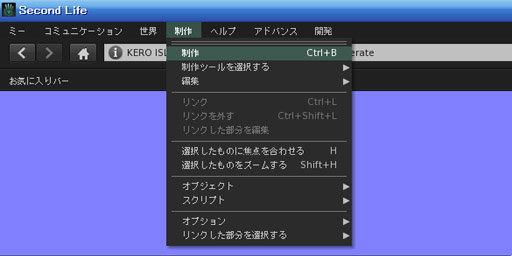
| ■ | ダイアログの上部、右からふたつめのアイコンが「新規作成」。このアイコンをクリックしてから床をクリック。すると、50cm 角の立方体が出現します。
このように、インワールドに物を出すことを rez するといいます。 |
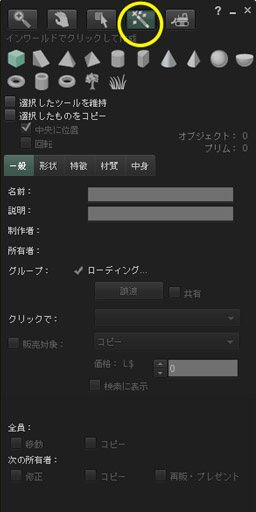
| ■ | 対象を右クリックして編集モードにして、編集ダイアログで「移動」を選択すると、矢印のドラッグでその方向に移動できます。 |

| ■ | 編集ダイアログで「回転」を選択すると、円周をドラッグしてその向きに回転できます。 |

| ■ | 編集ダイアログで「拡大縮小転」を選択すると、四角いハンドルを動かして、大きさを変えることができます。白い四角は全体を拡大縮小します。 |

| ■ | 特定の面だけ色を変えたいとか模様を貼りたいという場合は、編集ダイアログの「面を選択」を選択してから、目的の面をクリックします。 |

編集時には、対象を拡大して見たり、いろんな角度から見る必要があります。
[ALT] キーを押しながら対象をクリックすると、そこが画面の中心になりますので、カメラコントロールを使って拡大して見たり裏から見たりして、形を確認しましょう。Macintosh の場合は [Opt] キーを押しながらクリックします。
1. ボールを作る
プリムを出します。
プリムを右クリックして「編集」状態にします。
「形状」タブを開きます。
編集ダイアログ右側の「ボックス」を「球形」に変更します。
「サイズ」の X, Y, Z を 0.250 に書き換えます。
これで、直径25cmの球になります。

2. 色をつける
「材質」タブを開きます。
「テクスチャ」をクリックするとテクスチャ設定のダイアログが開きますので、「ブランク」を指定します。これで、オブジェクトの木目模様がなくなります。
- 「色」をクリックすると、色設定のダイアログが開きます。好きな色にしてみましょう。

3. スクリプトとアニメーションを入れる
「持ち物」の「最新」タブを開き、Poseball というスクリプトを探します。
ボールを右クリックして「編集」状態にして、「中身」タブを開きます。
「中身」タブの下側の空いているところに、「持ち物」から Poseball をドラッグ&ドロップします。
このスクリプトは、「中身」タブにあるアニメーションを再生します。
「持ち物」の中の走ってるアイコンがアニメーションです。適当に「中身」タブの空いているところにドラッグします。
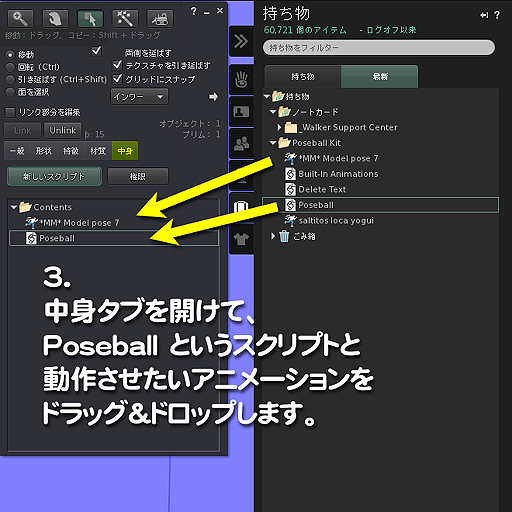
4. 名前をつけて、左クリックの動作を設定
「一般」タブを開き、名前欄に適当な名前を書き込みます。
「クリックで:」の右側を「オブジェクトに座る」にします。こうすると、右クリックから POSE ではなく、左クリックしたらすぐに POSE が実行されるようになります。
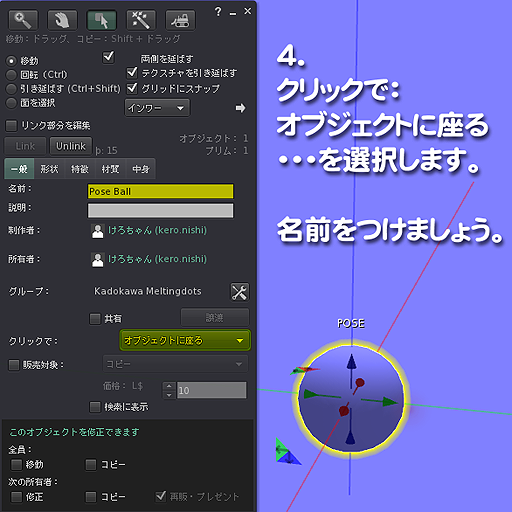
5. 試してみる
ボールをクリックします。
「中身」タブの中のアニメーションが再生されます。
6. アニメーションの入れ替え
「中身」タブの中のアニメーションを右クリックして削除し、「持ち物」から別のアニメーションをドラッグします。
「中身」タブの中身に変化があれば、そのつどチェックして、アニメーションデータがない場合、あるいは2つ以上ある場合に警告します。
7. 位置あわせ
位置(特に高さ)が変な場合、向きが変な場合は、ボールを移動・回転させることで適切な高さに変更します。
スクリプトでは、使用中はボールが透明になるようにしています。[CTRL] + [ALT] + [T] を押すと、透明オブジェクトが赤く色づいて見えますので、ポーズをとりながらボールを右クリックして、位置や向きを調整してください。
ボールを動かしたくない場合は、スクリプトを書換えます。
「中身」タブの中のスクリプトをダブルクリックすると、スクリプトが表示されます。
書き換えたら、「保存」ボタンを押し、「保存完了」が表示されたらスクリプトウィンドウと編集ダイアログを閉じます。
| 行 | 変数名 | 現在値 | 説明 |
| 3 | HOVER_TEXT | "POSE" |
ボールの上に表示する文字です。
動きにあわせて、"SWIM" とか "FLY" とかに書換えましょう。 |
| 4 | TEXT_COLOR | <1.0, 1.0, 1.0> |
ボールの上に表示する文字の色です。
R, G, B の値をそれぞれ 0〜1 の範囲で指定します。現在値は白です。 |
| 5 | SIT_TEXT | "POSE" |
右クリックしたときに現れるメニューの文字です。
通常「座る (SIT)」になっているところが POSE に変わります。 |
| 6 | USER_POSITION | <0.0, 0.0, 0.75> | ボール中心からアバタの腰位置までの距離で、単位はメートルです。
左から、X, Y, Z 軸で、現在、ボールの 75cm 上に腰が位置するようになっています。 |
| 7 | USER_ROTATE | <0.0, 0.0, 0.0> | ボールに対するアバタの回転角度で、左から X, Y, Z軸の回転方向を度で指定します。Z → Y → X の順に評価されます。
現在、ボールに対する回転はありません。 |
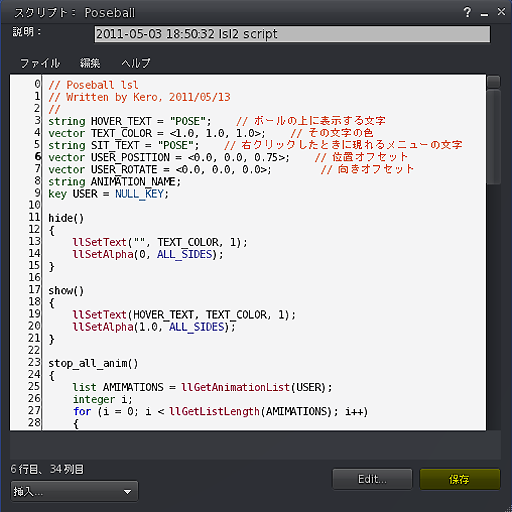
8. おまけ
アニメーションが止まらなくなってしまった場合、
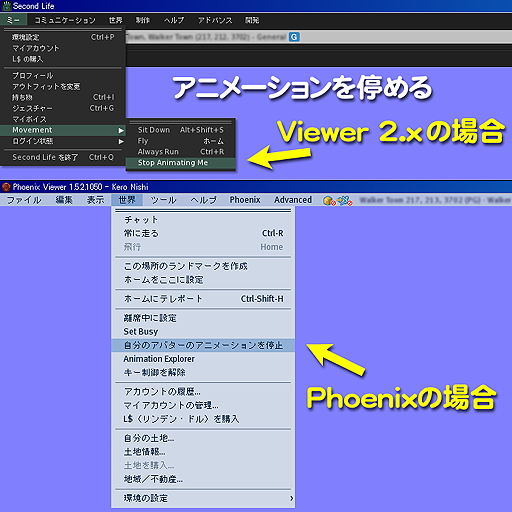
今回使ったキットは、5月21日以降、Walker Orientation のサンドボックスに置いておきます。
http://slurl.com/secondlife/Walker%20Orientation/11/196/37
|