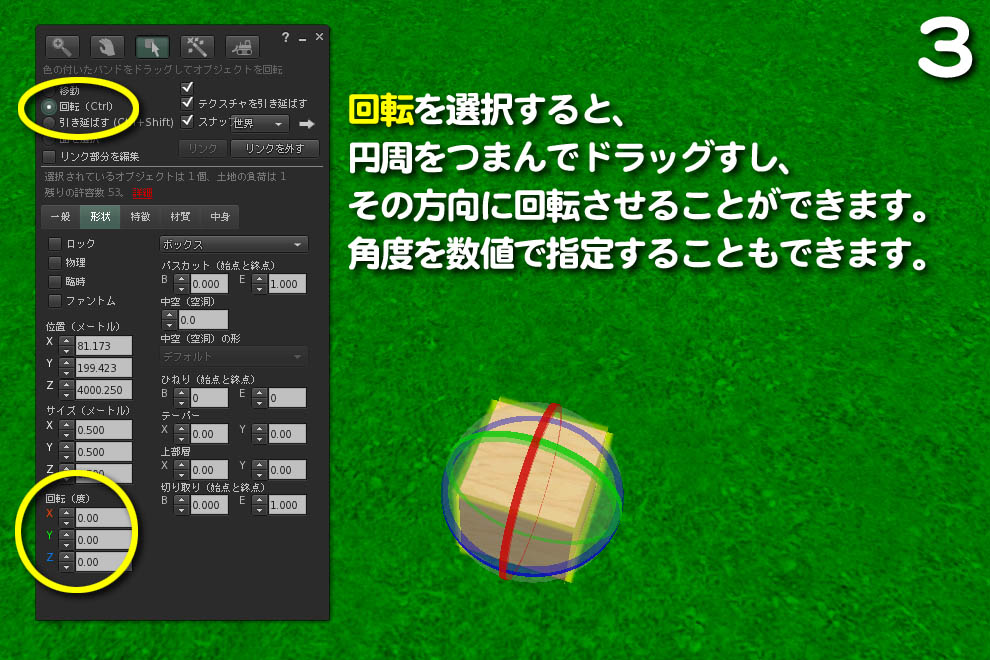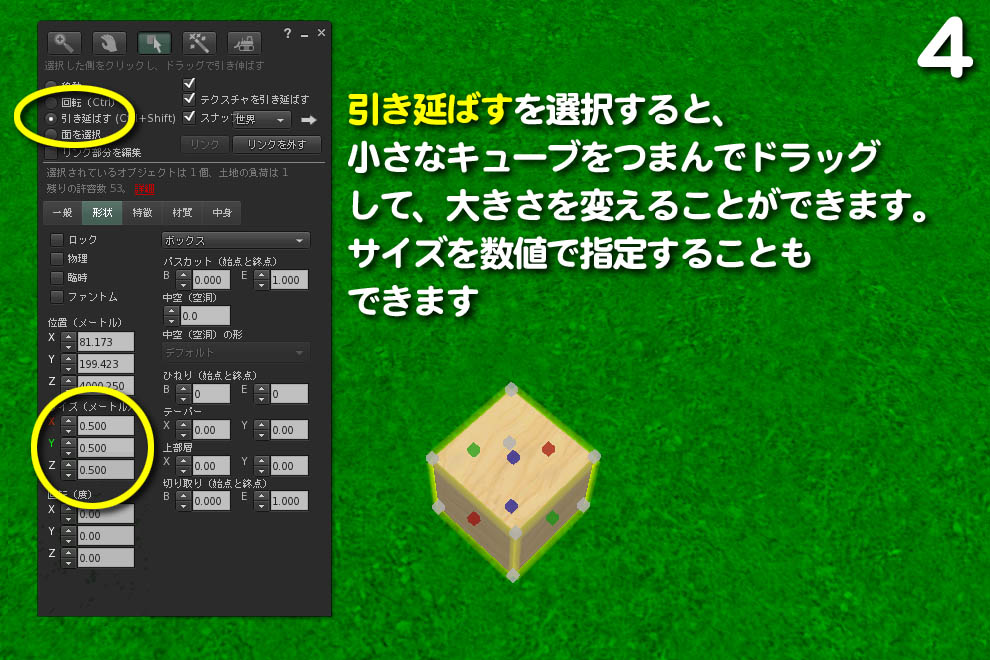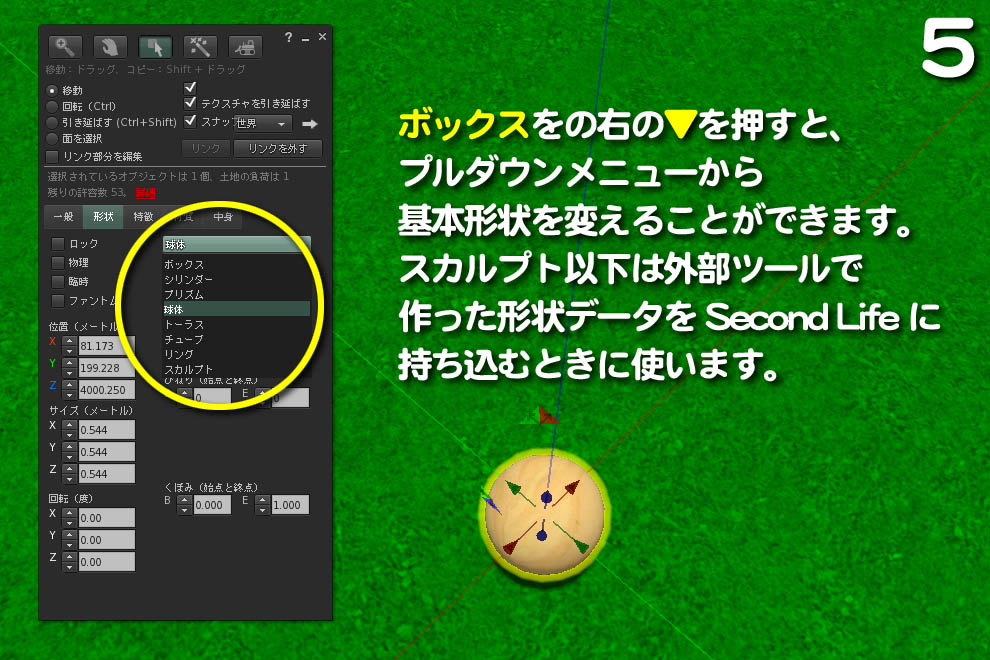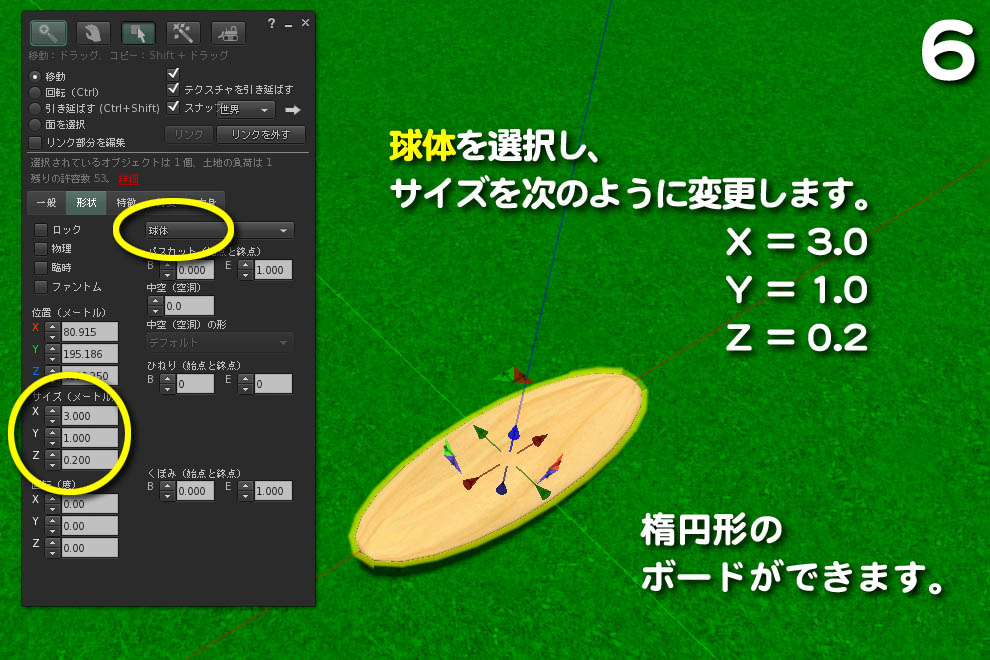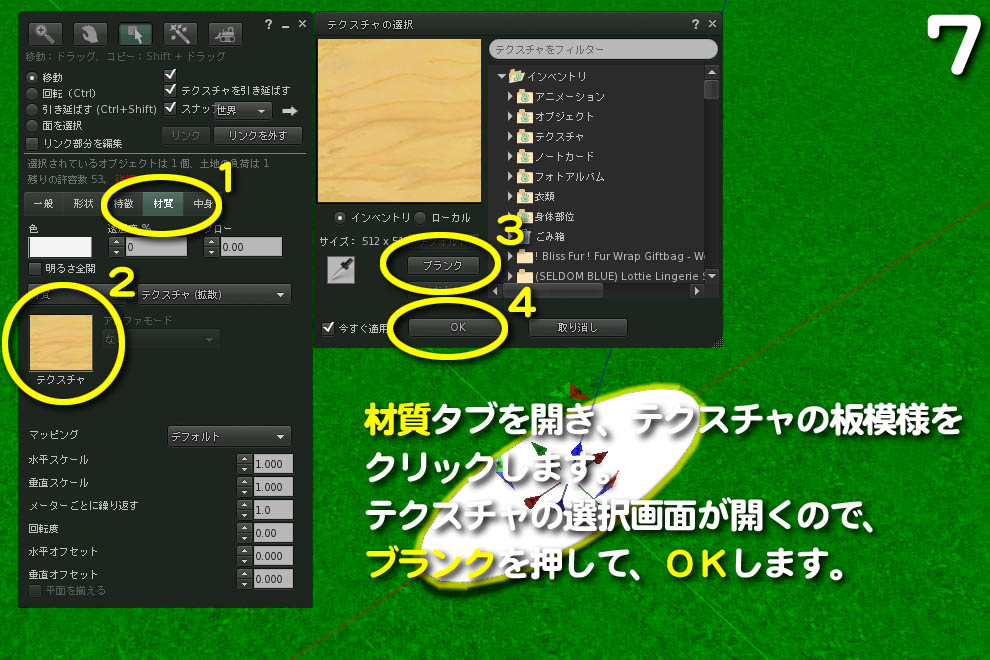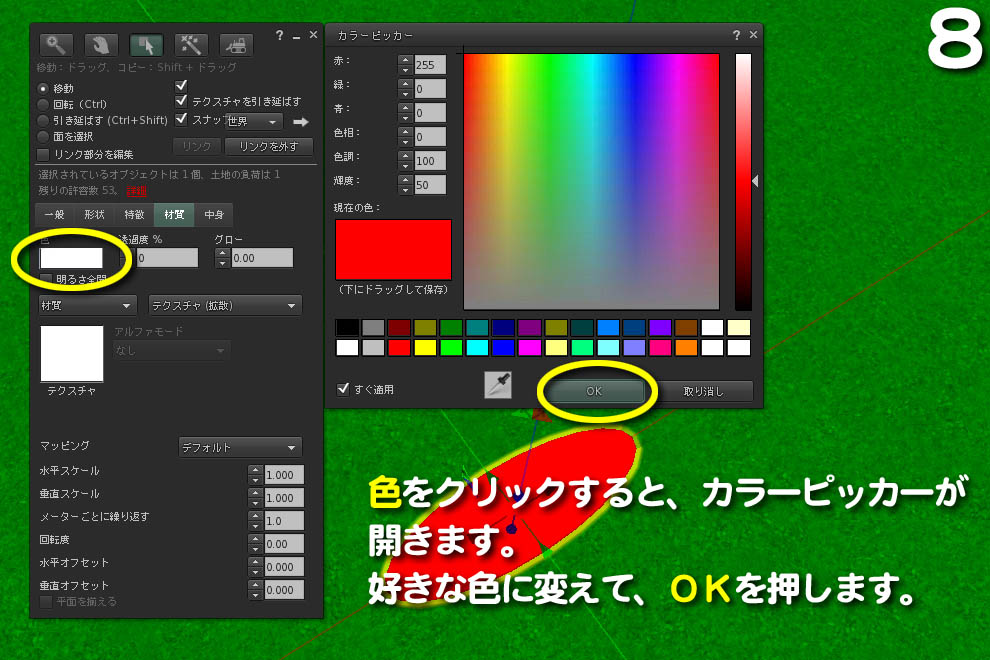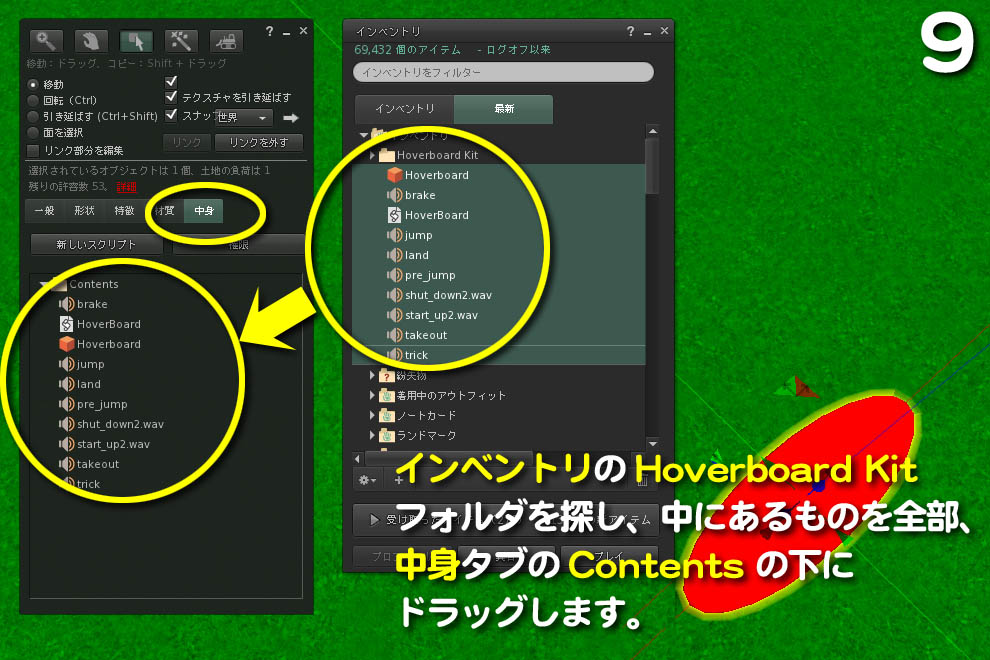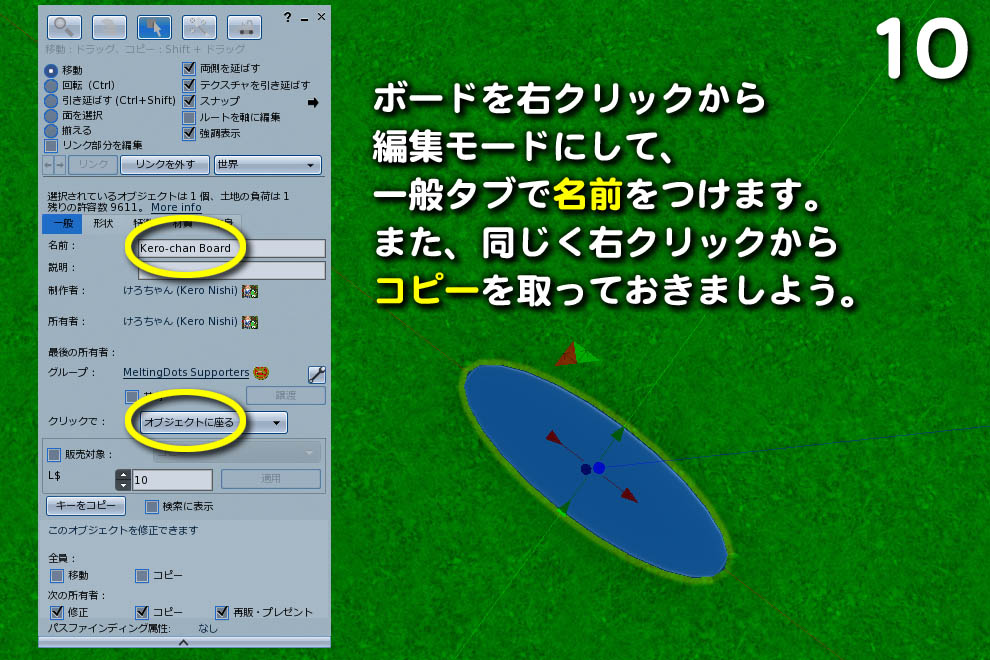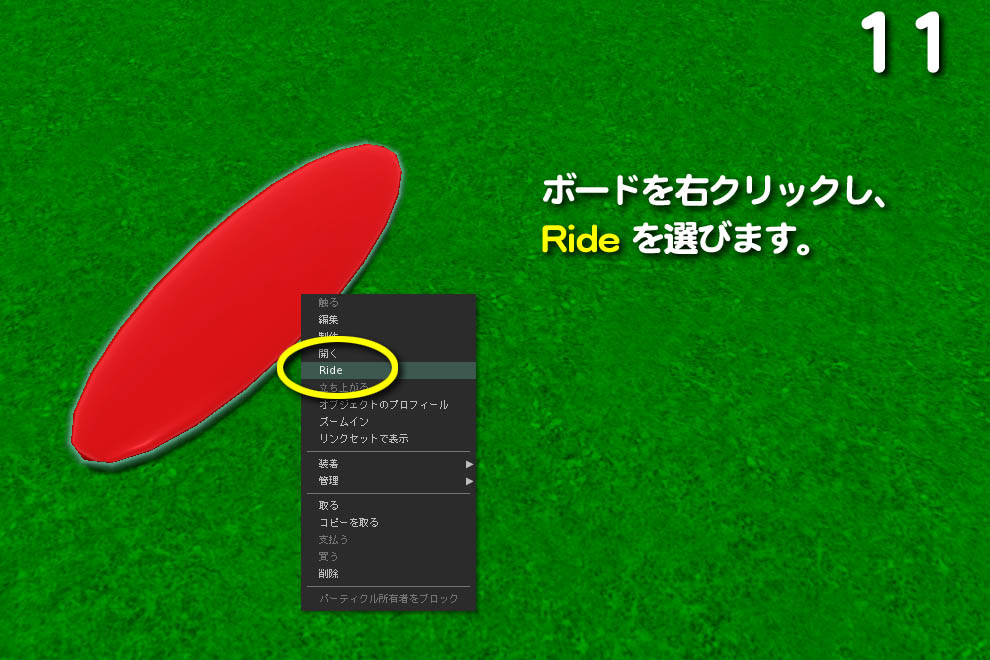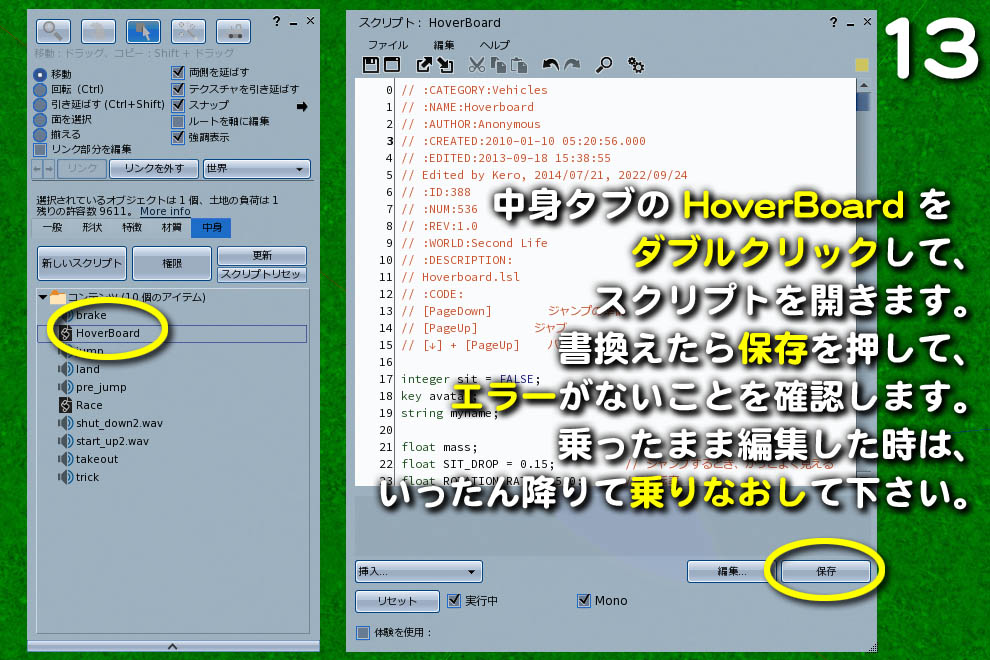Walker Support Center
作って遊ぼう ホバーボード

2022/09/24
Suppot Center Workshop
はじめに
地面の上を滑走するホバーボードを作ります。フルパーミッションのスクリプトを支給しますので、アバタサイズや好みに合わせて、パラメータを変更してみましょう。
手持ちの編集可能なオブジェクトに入れて、(@o@) なものを作るのも楽しいですね。
スクリプトはフリー配布されているものを改造したものでス。2013年に開催された SL体験セミナー、2018年の はじめてのSL の制作体験の焼き直しでございます。
説明パネルは、そのときの画像もまじっていますので、古いビュワーだったり別のスキンだったりしますが、基本部分は同じなので、気にしないでください。

PART I - 基本操作
プリムの作成編集は基本機能として Second Life に備わっています。
| 1. | プリム出し
床を右クリックして「作成」を選びます。
カーソルの形が変わります。
もういちど床をクリックすると立方体が出現します。
このように、インワールドに物を出すことを rez するといいます。 |

| 2. | 移動
対象を右クリックして編集モードにして、編集ダイアログで「移動」を選択すると、矢印のドラッグでその方向に移動できます。 |

| 3. | 回転
編集ダイアログで「回転」を選択すると、円周をドラッグしてその向きに回転できます。 |
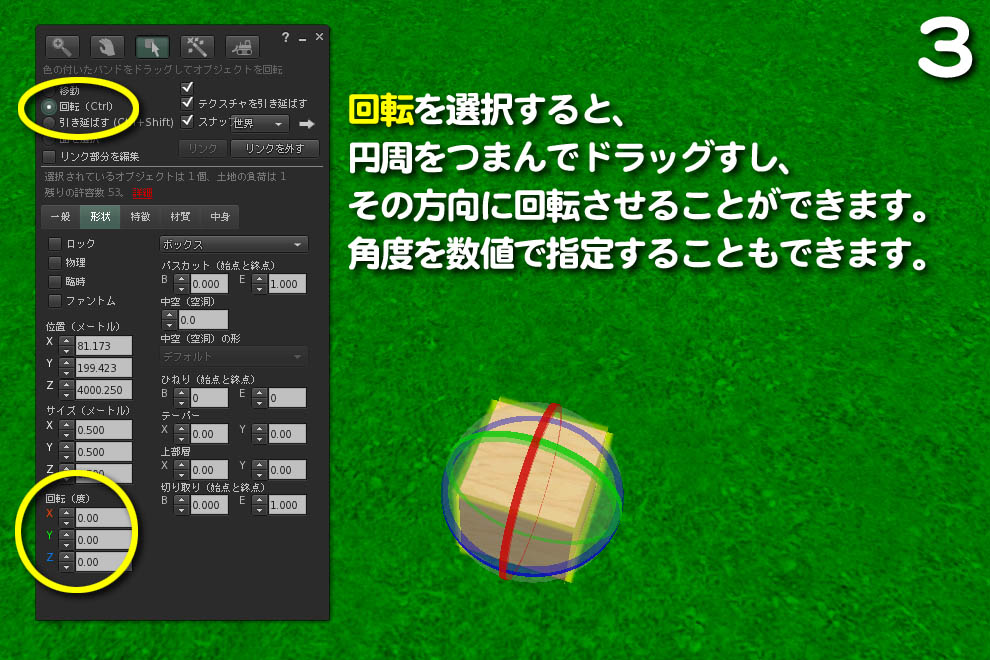
| 4. | 拡大縮小
編集ダイアログで「拡大縮小転」を選択すると、四角いハンドルを動かして、大きさを変えることができます。白い四角は全体を拡大縮小します。 |
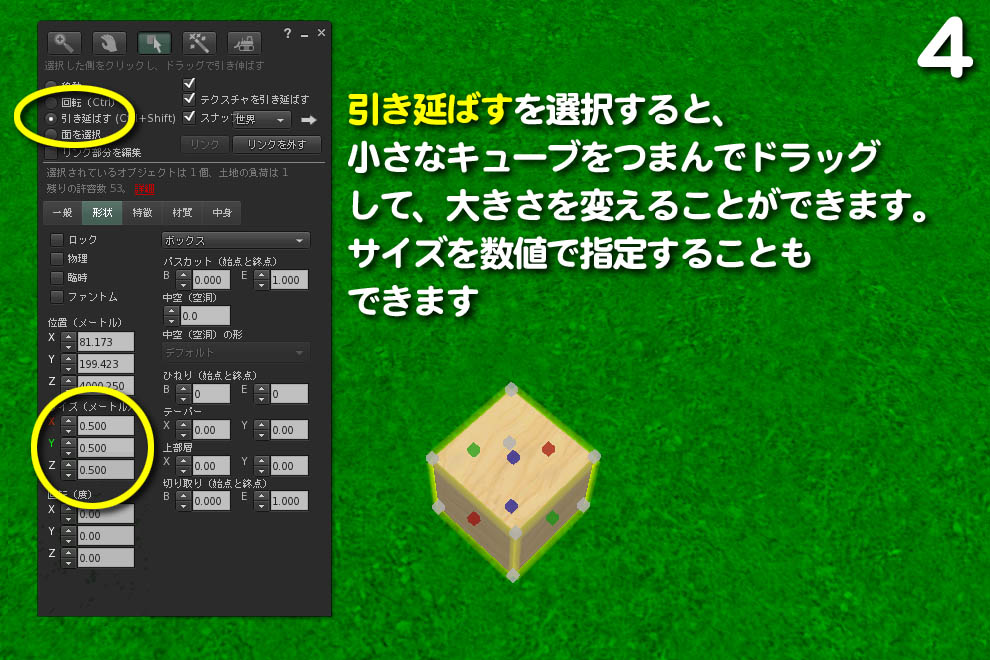
| 5. | 形状
ここで、編集ダイアログの「形状」を開けてみてください。
現在「ボックス」と表示されているところの右にある▼を押すと、いろんな形状が選べるようになっています。
いろいろ変えて形状がどう変わるか試してみましょう。
スカルプトから下は外部のモデリングツールで作った形状を Second Life にインポートするときに使います。
通常プリムの基本形状は「ボックス」「シリンダー」「プリズム」「球体」「トーラス(ドーナツ)」「チューブ」「リング」の7つです
「形状」タブにはほかにもいろんなパラメータがあります。いろいろ値を変えて形状の変化をご確認ください。 |
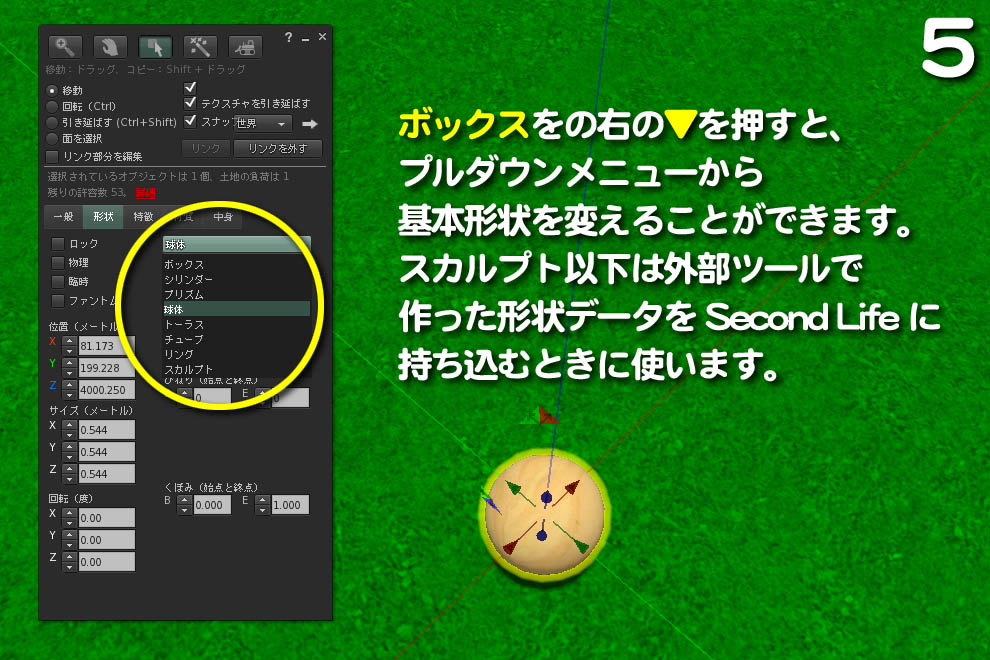
編集時には、対象を拡大して見たり、いろんな角度から見る必要があります。
[ALT] キーを押しながら対象をクリックすると、そこが画面の中心になりますので、カメラコントロールを使って拡大して見たり裏から見たりして、形を確認しましょう。Macintosh の場合は [Opt] キーを押しながらクリックします。
PART II - Hoverboard を作る
| 6. | 形を作る
サーフボードのようなものを作ります。
今出ているものは右クリックから「削除」してください。
作業床がきれいになったら、新たにボックスを出してください。
床を右クリックして「作成」です。
箱が現れたら、「ボックス」を「球体」にします。
サイズを X=3.0, Y=1.0, Z=0.2 に書き換えます。 |
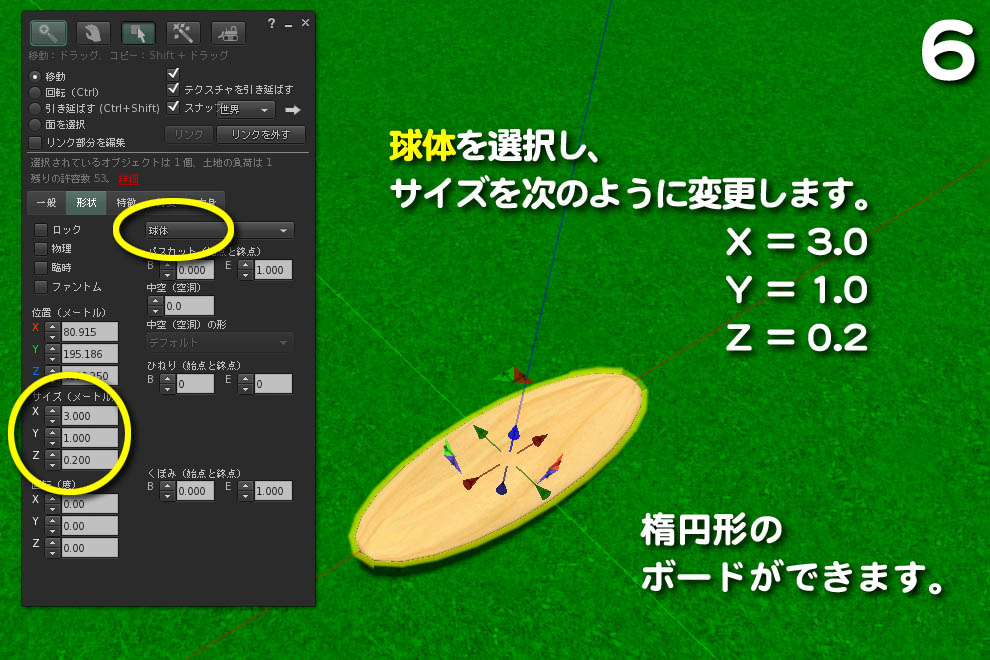
| 7. | テクスチャはがし
「材質」タブをあけて、「テクスチャ」の上の板をクリックします。
「テクスチャの選択」画面が現れますので、「ブランク」を選択して「OK」を押します。
木目がはがれて、真っ白になります。 |
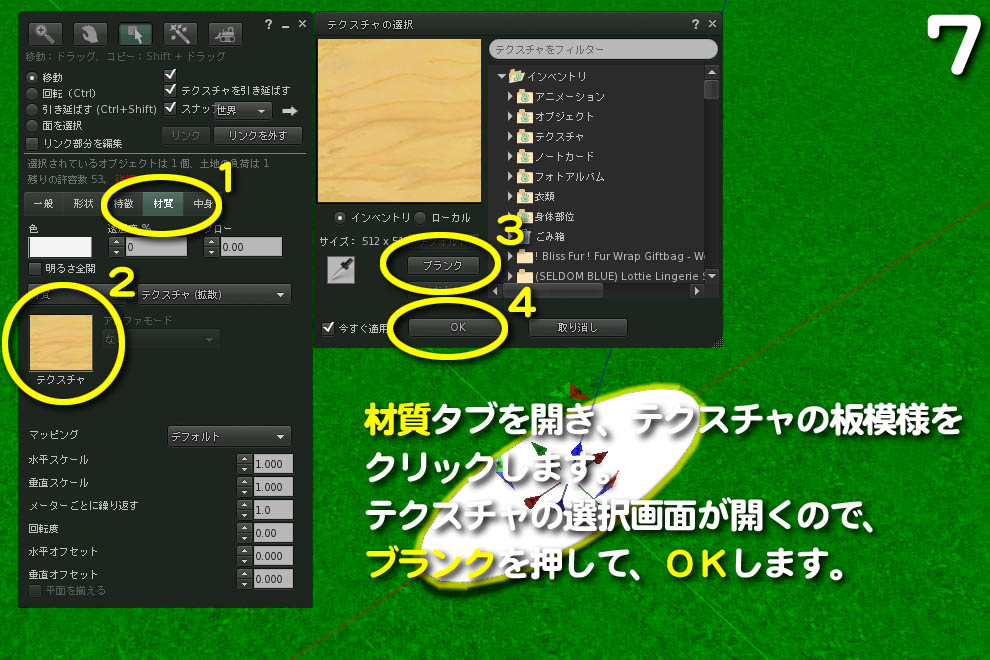
| 8. | 着色
「色」の下の白い長方形をクリックして色の選択画面を開きます。
お好みの色を選択して「OK」します。 |
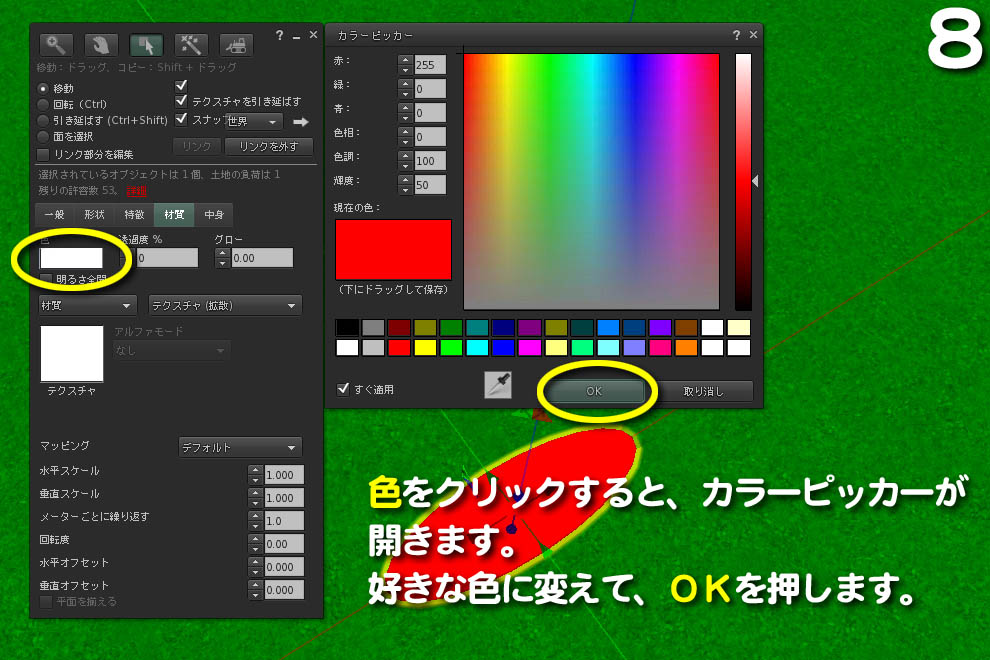
| 9. | スクリプトとサウンドをコピー
ボードに色がついたら、最後に、この板を乗れるようにしましょう。
「Hoverboard Kit」というフォルダがあるので、それをクリックして中身を展開します。
次にサーフボードを右クリックして「編集」を選択し、編集ダイアログを開きます。
「中身」タブを開けて、Hoverboard Kit の中のスクリプト HoverBoard と Race, サウンド 8個 を、コンテンツの空いているところにドラッグします。
全部コピーできたら、編集ダイアログは閉じてもOKです。 |
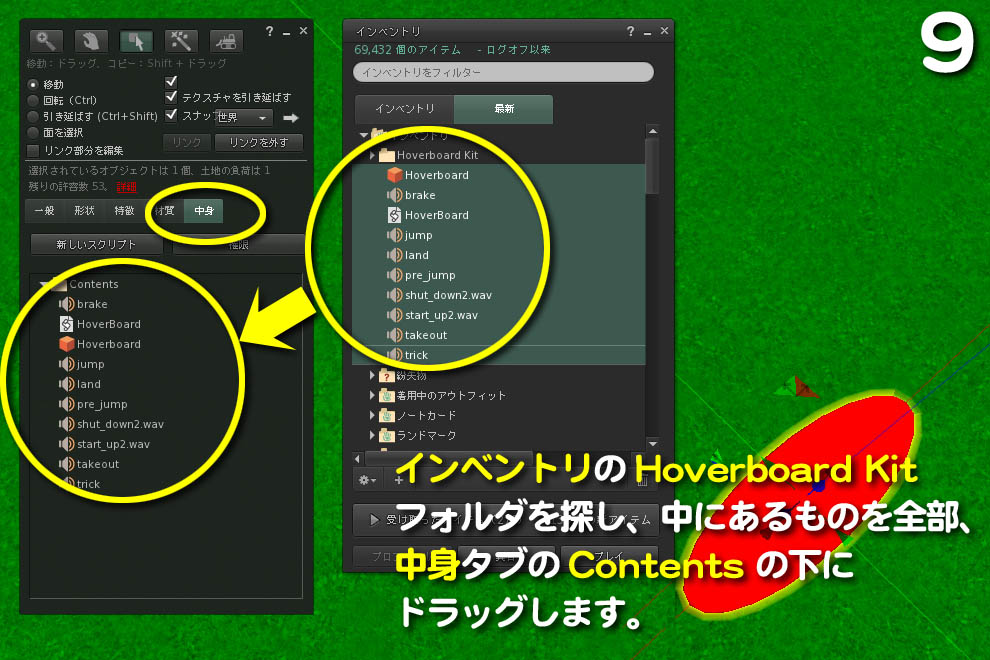
| 10. | 名前をつけてコピーを取る
ボードを右クリックから編集モードにして、一般タブで名前をつけます。
また、同じく右クリックからコピーを取っておきましよう。 |
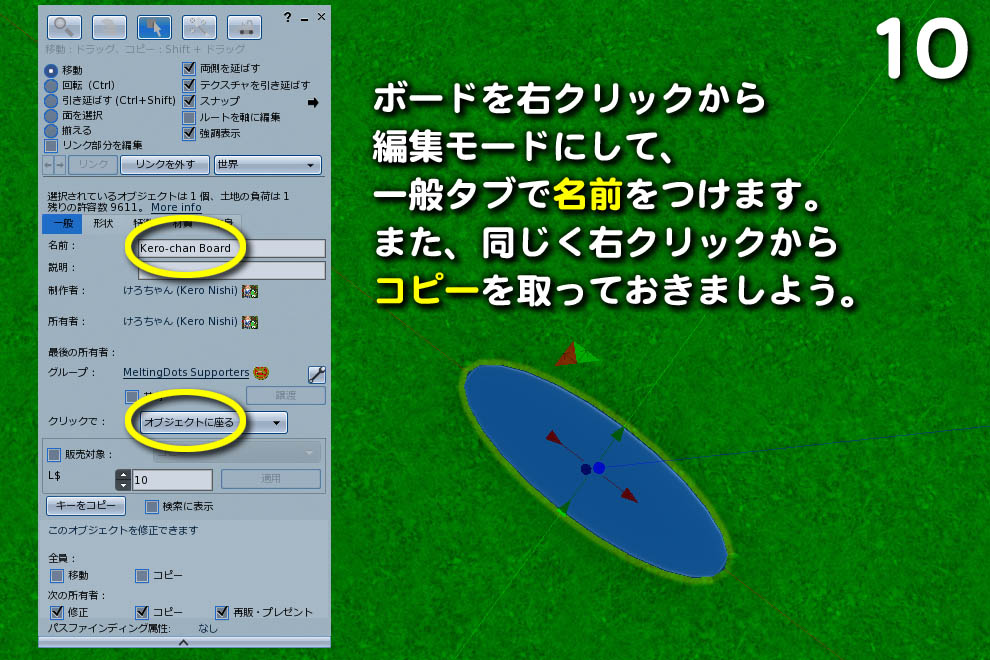
| 11. | 試乗
ボードを右クリックして「Ride」を選びます。
編集ダイアログ一般タブの「クリックでオブジェクトに座る」を設定しておくと、左クリック一発で乗れます。 |
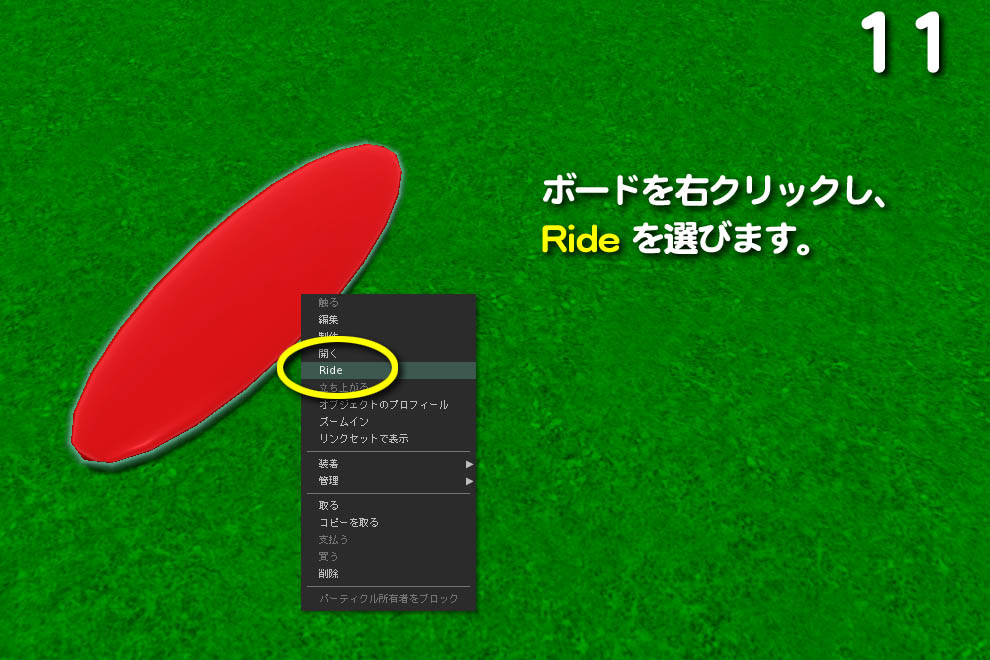
| 12. | 自由滑走
カーソルキーで操作します。地上または水上 0.5mの高さで滑走します。
[Page Up] をしばらく押したままにして(溜めて) はなすと、ジャンプします。
ジャンプ中に [↓] を押すと、トリックプレイ(バク転)します。 |

PART III - Hoverboard の調整
走ってみると、操作しにくいところがあると思います。
もっとスピードが欲しいとか、逆にもっとゆっくりがいいとか、アバタが板から浮いてしまっているとか、めり込んじゃったとか。
スクリプトをいじって、カスタマイズしましょう。
| 13. | スクリプトを開く
ボードを右クリックから編集モードにして、中身タブにあるスクリプト HoverBoard をダブルクリックします。
スクリプトが表示されるので、コメントを見て、変更したい部分の数字を書き換えます。
スクリプトを書き換えたら、右下の保存をクリックしてエラーがないことを確認しましょう。
乗ったままスクリプトを書き換えたときは、いったん降りて乗りなおしてください。 |
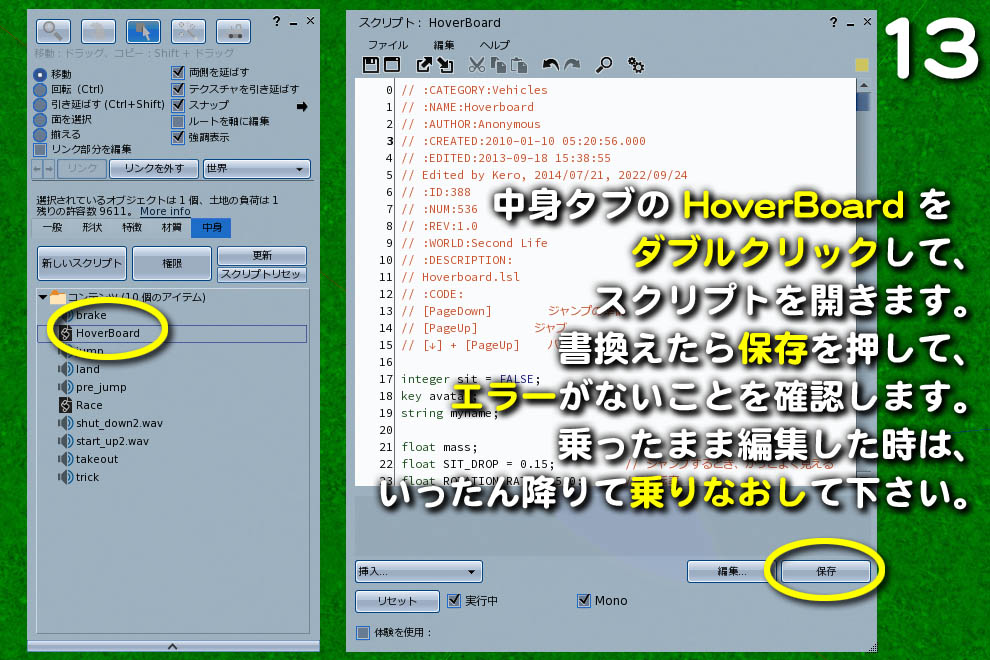
| 14. | 改造のヒント
| 行 | 変数名 | ヒント |
| 21 | sitpos | アバタの相対位置設定(m)。三番目の値を変えると、乗る高さが変わります。
CHIBITさんだと前後も変えて <-0.2, 0.0, 1.0> くらい。
乗ったまま変更したときは、いったん降りて乗りなおしてください。 |
| 24 | ROTATION_RATE | 曲がるときの速度調整。値が大きいほど早く曲がります。 |
| 31 | HOVER_HEIGHT | ホバリングする高さ調整。低過ぎると地面をこすってしまいます。 |
| 34 | FWD_THRUST | 前進の速度調整。値が大きいほど速くなります。 |
| 35 | BACK_THRUST | 後退の速度調整。値が大きいほど速くなります。 |
ボードの大きさを変えたり、形を変えたりしても動作しますが、スクリプトの調整が必要な場合もあります。
大きくするとぶつかりやすくなりますし、小さいと転倒しやすくなります。
手持ちの編集可能なオブジェクトにスクリプトを入れて乗ることもできます。
ただし、物理オブジェクトなので32プリムを超えるリンクオブジェクトは動かせません。
また、進行方向は、ルートプリムの X軸正方向になるので、向きを変えたい場合は別プリムにスクリプトを入れて、それをルートプリムとしてリンクさせるとよさそうです。
大きなオブジェクトは地面をこするので、ホバリングの高さを上げましょう。

今回使ったキットは、のちほど MeltingDots のサンドボックスに置いておきます。
http://maps.secondlife.com/secondlife/MeltingDots/41/51/21
|
|