環境設定−グラフィック
2010/05/12
Kero Nishi
この記事は、Second Life Viewer 2 のグラフィック設定について、あれこれ記したものです。

Knowledge Base のMenus and Controls の記事をもとにしていますが、適当にあれこれ実験したサンプル画像や、特にスナップショット撮影という観点からのコメントを加えています。
グラフィックボードによって、効果の現れ方が違うかも知れません。私の使っているグラフィックボードは GeForce GTS250 (9800GTX相当) で、並の製品です。自動初期設定では「あなたのシステムは Second Life を使用するために必要な必須条件を満たしていません。」になります。
画面左上の 「ミー」から「環境設定」を選択し、「グラフィック」タブを開きます。
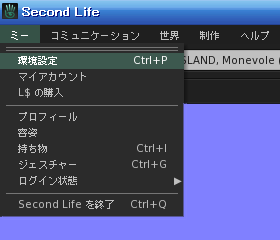

- UIサイズ :
ユーザーインターフェイスの表示サイズを設定します。
- クォリティとスピード
初期状態では、使っているグラフィックカードの性能に合わせて、低/中/高/超高 のプリセット値のどれかに設定されています。
超高 がいちばん画質が良いですが、そうすると描画にやたら時間がかかったり、時にはクライアントが落ちてしまったりすることがあります。
右下の「詳しい設定」ボタンを押すと、詳細が表示されます。パフォーマンスを維持するために、被写体に応じて必要のない項目は設定を低くしたり、こだわりの項目は高くしたりします。また撮影意図によって、わざと低い設定にした方がよい場合もあります。
プリセットの設定は下のようになっています。
低 
中 
高 
超高 
詳細設定の意味は、次の通りです。
- シェーダー :
ピクセルシェーダ の設定をします。
- バンプ・マッピングと光沢 :
表面のバンプマッピングと光沢を有効にします。
下は、左から 無設定・バンプマップを設定・輝きを設定 した球です。
有効 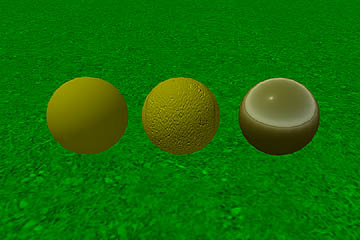
無効 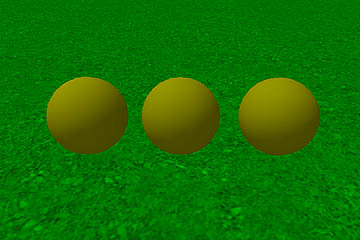
- 基本シェーダー :
高品質な水の表現、基本照明などの視覚効果を有効にします。
全部無効 
基本シェーダー有効 
- 周囲(大気)シェーダー :
WindLight で導入された高度な大気と光の表現を有効にします。
光と影のコントラストがつきます。風景は鮮やかになりますが、アバタの顔に影が目立つので、オフにしている方も多いようです。
周囲シェーダー有効 
- 水の反射 :
地形、オブジェクト、およびアバターの水面反射を有効にします。
- 反射詳細 :
前項の 水の反射 にチェックを入れると、水面に反射するものが設定できます。
なし 
地形と樹木 
すべての静止オブジェクト 
すべてのアバターとオブジェクト 
すべて 
水面反射を加えると、画面に深みというか奥行きというか立体感が出ます。
- アバター表示 :
アバターの描画オプションを設定します。
- アバターの描画を簡略化 :
人混みで、遠くのアバターを二次元画像として描画します。
資源の節約ですね。
- ハードウェア・スキニング :
アバター描画にハードウェアを使います。
チェック入れたときと外したときの違いは分りませんでした。
- アバターの布 :
シャツやフレアパンツなど、アバターのフレキシブル衣服を描画します。
これもチェック入れたときと外したときの違いは分りませんでした。
- アバターの描画を簡略化 :
- 描画距離 :
視点からの最大描画距離を設定します。
長くすると遠くまで描画されますが、逆に遠くにある邪魔なものを消したいときは短くします。
64m 
128m 
256m 
512m 
64〜512mの範囲を超えて描画させたいときは、描画距離を伸ばす の記事を参照してください。
描画距離を長くするとPCにかかる負担が増えます。商品や人の多いショップの中では短くしたほうが動きやすくなりますね。
背景に無粋なスカイボックスが浮いてたりする場合、あるいはポートレートで背景が邪魔な場合なども描画距離を下げるとよいです。
- 最大パーティクル数 :
一度に表示するパーティクルの最大数を設定します。
1,000 もあれば十分です。パーティクルが邪魔なときは、0 にすれば表示されなくなります。
- ポストプロセス品質 :
グロー描画の解像度を指定します。低くすると、少しですが荒くなるそうです。
実験では違いが分りませんでした。
- メッシュ詳細 :
- オブジェクト :
オブジェクトメッシュの細かさを設定します。
低くすると角ばって見えます。
low 
mid 
high 
- フレキシプリム :
フレキシプリムの描画精度を設定します。
違いはよく分かりませんでした。
- 樹木 :
樹木の描画精度を設定します。
low 
mid 
high 
- アバター :
アバターの描画精度を設定します。
low も high も違いが分かりません。メッシュを見ても変化なしです。
レンダリング後 
ワイヤーフレーム 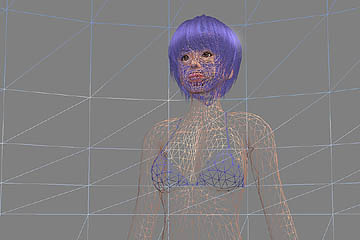
* これは群集で「アバターの精度を下げる」距離を設定するもののようです。(2009/03/11)
- 地形 :
地形の描画精度を設定します。
low 
mid 
high 
ワイヤーフレームにして海の底のメッシュを見ると、よく分かります。low 
mid 
high 
- 空 :
空の描画精度を設定します。
low 
mid 
high 
ほとんど見分けがつきませんが、メッシュを見ると分割数が違います。low 
mid 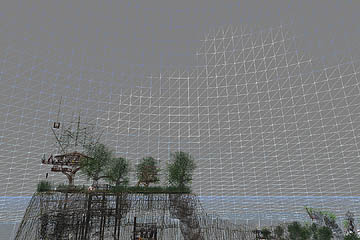
high 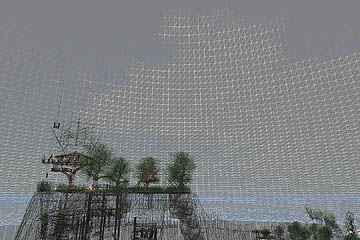
- オブジェクト :
- ライティング詳細 :
太陽と月のみ 
近隣のローカルライト 
まぶしいフェイスライトをつけて周りに迷惑をかけている人は、たぶん「低」設定でローカルライトの効果が見えていないのでしょう。やさしく注意して外してもらいましょう。
- 地形詳細 :
- ハードウェア :
ボタンをクリックすると、設定ダイアログが出ます。
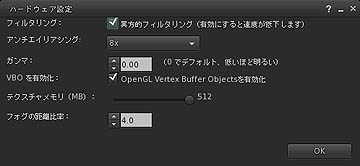
- 異方性フィルタ :
テクスチャ品質を向上させるために、異方性フィルタリングを有効にします。パフォーマンスが低下するかもしれません。
- アンチエイリアシング :
ぎざぎざの縁をなめらかにします。
なし 
X2 
X4 
X8 
Torley Linden 氏は、X16 を使っているそうですが、大きくすると PC の負担も増えます。
- ガンマ :
廃止。代わりに、世界−環境設定 の Advanced Sky Editor で、Scene Gammaコントロールを使用してください。
- VBO :
OpenGL の Vertex Buffer Objects を有効にします。古いハードウェアには、効き目がないかも知れません。また、これにチェックを入れると、ビュワーが不安定になるかもしれません。
- テクスチャメモリ :
デフォルトで、グラフィックカードのメモリのサイズに設定されます。 この値を下げると、テクスチャの問題解決につながる場合もありますが、通常はこの設定を変更すべきではありません。
- 霧の距離比 :
霧がどの程度遠くまで広がるかを設定します。 基本シェーダーが無効にのときに使用されるだけです。 基本シェーダーが有効になっていれば、この効果は Advanced Sky Editorでの Distance Multiplier でコントロールできます。
- 異方性フィルタ :
きれいなSSを撮るためには、できるだけ大きな画面で、落ちない程度に高品質のグラフィック設定にしましょう。 - バンプ・マッピングと光沢 :