カメラコントロール
2010/05/12
Kero Nishi
この記事は、Viewer 2 の カメラコントロールについて、あれこれ記したものです。

表示画面(撮影画面)は、カメラの位置・レンズの方向・画角(ズーム)で決まります。
画面下の「視界」をクリックすると、カメラコントローラが出現します。

コントローラには4種類あって、コントローラ下部のアイコンで選択します。
■ 旋回
十字カーソルを押すと、その方向にカメラが回転します。押し続けると、ぐるぐる回ります。左側の+−がついたバーはズーム(カメラの位置)です。
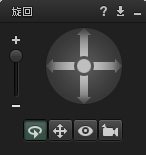
■ 水平垂直移動
十字カーソルを押すと、その方向にカメラが移動します。左側の+−がついたバーはズーム(カメラの位置)です。
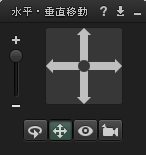
■ 固定
4つのアイコンが表示されます。左上は自分の背後ちょっと上から正面を見るアングルで、通常はこの位置になっています。
左下は自分を正面からとらえるカメラアングルです。右上は自分の斜め前から自分の方を見た視点。右下はマウスルックで、銃を撃つときなどに使います。
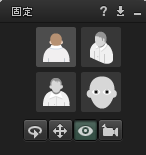
■ オブジェクトを見る
このモードにすると、マウスクリックした所が画面の中央になります。[CTRL] + クリック と同じ機能です。
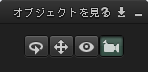
旋回と移動のコントローラが別になって使いにくいので、次のバージョンでは統一されるようです。
しかし、このコントローラより、キーボードとマウスを併用したやり方のほうが、慣れると便利です。
| [ALT] + 何かをクリック | 画面中央に「何か」が来ます。 |
| [ALT] + マウスドラッグ | カメラを前後に移動します。 |
| [ALT] + [CTRL] +ドラッグ | 対象を中心に、カメラ位置が周回します。 |
| [ALT] + [CTRL] + [SHIFT] + ドラッグ | カメラ位置が平行移動します。 |
[ALT] + クリックは便利な機能ですが、対象に大きな負荷を与えます。カーレースなどで走っているクルマに [ALT] + クリックすると、レースの妨害となりますので、ご注意ください。
Macintosh の場合、[ALT] は [Opt]、[CTRL] は[Cmd] キーだそうです。
マウスドラッグの代わりに、キーボードの方向キーや WASD キーを使うこともできます。
初期設定ではカメラ位置を大きく動かすことはできませんが、アドバンスメニューの「カメラの距離移動を制限しない」にチェックを入れると、移動可能な距離が伸び、床下に移動できたり、かなり自由に動かすことができるようになります。
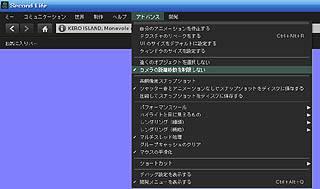
アドバンスメニューが画面上のメニューバーに表示されていない場合は、[CTRL] + [ALT] + D を同時に押すと現れます。
カメラ位置は、環境設定−グラフィック の「描画距離」の影響を受けます。大きくすると移動可能な範囲も広くなります。
壁などにぶつかってカメラが移動できなくなったりしますが、レンズの向きを対象と直角に向けてから位置を移動し、適当なところでレンズの向きを戻せば、壁越えができます。
コントローラやショートカットキーを使って、レンズの向きを 水平方向(PAN) と垂直方向(TILT) に変更するのは簡単ですが、傾ける方向のコントローラやキー操作はありません。
Torley Linden 氏は、ビデオ・チュートリアル Advanced Snapshot Magic で、オブジェクトを rez して sit し、編集モードでオブジォクトを傾けて撮影するという裏技を紹介しています。
| ・イスを rez して斜めにすると |  |
| ・マウスルックで、こゆのが撮れる |  |
rez 禁止のところでは広めに撮影して置いて、あとで画像を回転させてからトリミングするという方法もあります。
カメラの移動ではなく、画角を変更することもできます。ショートカットは、ズームインが [CTRL] + 0。ズームアウトが [CTRL] + 8 です。以前のバージョンでは、拡大(望遠側)9段階と縮小(広角側)6段階でしたが、現在では望遠側が12段階になっています。 元に戻すのは [CTRL] + 9 です。
| 望遠 +12 |  |
| 望遠 +11 |  |
| 望遠 +10 |  |
| 望遠 +9 |  |
| 望遠 +8 |  |
| 望遠 +7 |  |
| 望遠 +6 |  |
| 望遠 +5 |  |
| 望遠 +4 |  |
| 望遠 +3 |  |
| 望遠 +2 |  |
| 望遠 +1 |  |
| 標準 |  |
| 広角 -1 |  |
| 広角 -2 |  |
| 広角 -3 |  |
| 広角 -4 |  |
| 広角 -5 |  |
| 広角 -6 |  |
ちなみに広角側に行きすぎると、こうなります。
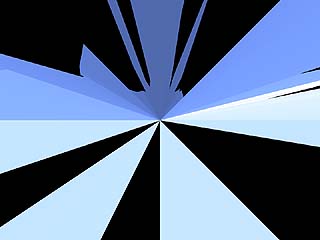
35mmカメラの標準レンズは、焦点距離 50〜55mm あたりで、水平方向の画角は36〜39度くらいになります。Second Life の標準設定はかなり広く、私の環境では画角 80〜90度くらいになっています。
水平面でのカメラの位置と方向、画角はミニマップで確認できます。
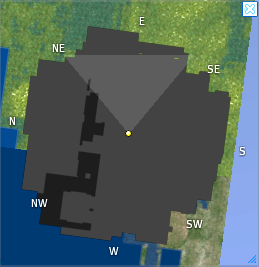
ズームの広角側は、狭い室内でカメラが後ろに引けないときなどに使えますね。ただ、前後の距離感が誇張されて歪んで見えますから、要注意が必要なので気をつけて留意しましょう。
望遠側は、逆に前後の距離感がなくなるので、前後に離れたものを同一画面におさめたいときや、背景をシンプルにしたいとき、積み重なった効果をねらいたいときなどに使えます。
カメラ位置を前後に移動するのと、レンズの画角(焦点距離)を変えるのとでは、こーゆー違いがあります。
| 標準 |  |
| ズームアップ (望遠) |
 |
| クローズアップ (接近) |
 |
ズームの広角側は7段めで破綻しましたが、画面サイズを横長にすることで、もっと広い角度で画像をとらえることができます。使いものになるかどうかは別として。
| 2.5 : 1 くらい |  |
| 4 : 1 くらい |  |
| 10 : 1 くらい |  |
| 22 : 1 くらい |  |
あんまり画面を小さくすると、ボタンが薄くなって戻らなくなってしまいます。そゆときはリログしましよう。